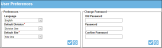Changing the Default Division and Default Site
You may change your default division and default site at the User Preferences page.
Select User Preferences from the User menu 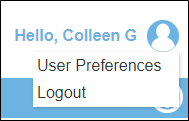 to open the User Preferences page.
to open the User Preferences page.
- Default Division: When you set a default division, you have access to data at this division while working in IntelliTrack. This means that the application will automatically load data for this division at the application pages when you visit them. When you change the default division, you are required to set a default site.
- Default Site: When you set a default site, the application will automatically load data for the division-site at applicable application pages (such as the Inventory Data page and the Manage Locations page) when you visit them.
Important: You must have access to a division to set it as your default division. You must have access to a site to set it as your default site.
To change your default division and default site follow the steps below.
-
To select a division as the default division, click the drop-down arrow in the Default Division field and select a division from the options that appear. When you select a default division, all system information will be automatically set to the site or sites, locations/sublocations, items, and inventory at this division. The logged-in user's default division is always displayed on the application page in the upper right corner, underneath the username.
- The division setting will remain in effect until it is changed.
- In the Site field, select a default site for this division. When you select a default site, all site information in IntelliTrack will be set to this site by default; this means the default site will be placed in the Site field at the Inventory Data page, Single Move page, Mass Move page and anywhere that the Site field appears in the application. If the logged-in user has access to another site or sites in this division, he/she may select them from the Site field drop-down list.
- The default site will remain in effect until this setting is changed.
- Select the Save icon to close the form and reset your user preferences.

(To cancel any changes, select the Cancel icon to discard the change.)

- After you click the Save icon, a message appears onscreen: Your changes were saved successfully.
- Your default division and site have been updated.